How To Install Multipass on MacOS X
In this tutorial we learn how to install Multipass on MacOS X.
Multipass is a lightweight VM Manager for Linux, Windows and MacOS X. It use KVM on Linux, Hyper-V on Windows and Hyperkit on MacOS X.
We can use multipass as Vagrant alternative to create local development environment on our workstation.
Categories:
Introduction
In this tutorial we learn how to install Multipass on MacOS X.
Multipass is a lightweight VM Manager for Linux, Windows and MacOS X. It use KVM on Linux, Hyper-V on Windows and Hyperkit on MacOS X.
We can use multipass as Vagrant alternative to create local development environment on our workstation.
Download Multipass for MacOS X
You can download Multipass from https://multipass.run/ or from this direct link https://multipass.run/download/macos.
Install Multipass on MacOS X
After the download finished click the multipass pkg installer that we just download and let’s install it.
This section will guide you on how to install Multipass on MacOS X.
- On the first page there is introduction to multipass. We can click Continue.
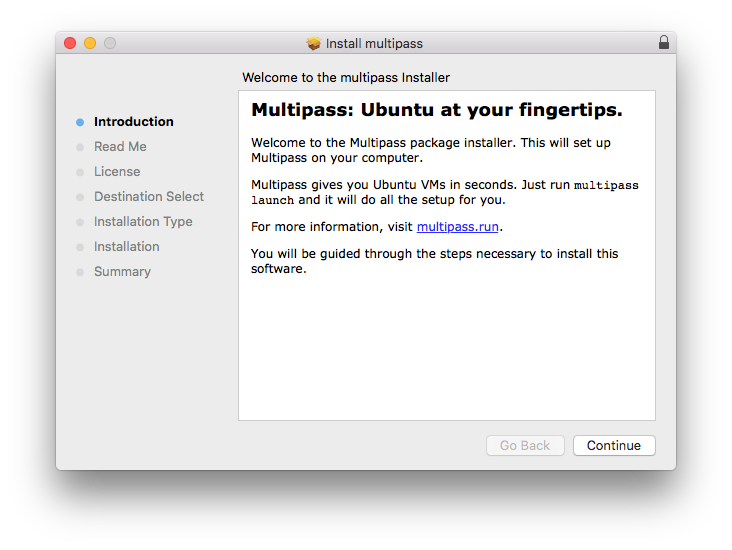
<li class="schema-how-to-step" id="how-to-step-1593687313741">
<strong class="schema-how-to-step-name">Read Me for this release</strong> <p class="schema-how-to-step-text">
This step contain readme for multipass for this release. Click <strong>Continue</strong>.<br /><img width="732" height="550" src="https://www.howtodojo.com/wp-content/uploads/2020/07/multipass-run-on-mac-02.png" class="attachment-full size-full" alt="" loading="lazy" style="max-width: 100%; height: auto;" srcset="https://www.howtodojo.com/wp-content/uploads/2020/07/multipass-run-on-mac-02.png 732w, https://www.howtodojo.com/wp-content/uploads/2020/07/multipass-run-on-mac-02-640x481.png 640w, https://www.howtodojo.com/wp-content/uploads/2020/07/multipass-run-on-mac-02-359x270.png 359w" sizes="(max-width: 732px) 100vw, 732px" />
</p>
</li>
<li class="schema-how-to-step" id="how-to-step-1593687314642">
<strong class="schema-how-to-step-name">List of Licenses</strong> <p class="schema-how-to-step-text">
Read the details and click <strong>Continue</strong>.<br /><img width="732" height="550" src="https://www.howtodojo.com/wp-content/uploads/2020/07/multipass-run-on-mac-03.png" class="attachment-full size-full" alt="" loading="lazy" style="max-width: 100%; height: auto;" srcset="https://www.howtodojo.com/wp-content/uploads/2020/07/multipass-run-on-mac-03.png 732w, https://www.howtodojo.com/wp-content/uploads/2020/07/multipass-run-on-mac-03-640x481.png 640w, https://www.howtodojo.com/wp-content/uploads/2020/07/multipass-run-on-mac-03-359x270.png 359w" sizes="(max-width: 732px) 100vw, 732px" />
</p>
</li>
<li class="schema-how-to-step" id="how-to-step-1593687315612">
<strong class="schema-how-to-step-name">License Agreement</strong> <p class="schema-how-to-step-text">
Read the license and click <strong>Agree</strong>.<br /><img width="732" height="550" src="https://www.howtodojo.com/wp-content/uploads/2020/07/multipass-run-on-mac-04.png" class="attachment-full size-full" alt="" loading="lazy" style="max-width: 100%; height: auto;" srcset="https://www.howtodojo.com/wp-content/uploads/2020/07/multipass-run-on-mac-04.png 732w, https://www.howtodojo.com/wp-content/uploads/2020/07/multipass-run-on-mac-04-640x481.png 640w, https://www.howtodojo.com/wp-content/uploads/2020/07/multipass-run-on-mac-04-359x270.png 359w" sizes="(max-width: 732px) 100vw, 732px" />
</p>
</li>
<li class="schema-how-to-step" id="how-to-step-1593744642470">
<strong class="schema-how-to-step-name">Installation location</strong> <p class="schema-how-to-step-text">
You can change the installation location or use the default and click <strong>Install</strong>.<br /><img width="732" height="550" src="https://www.howtodojo.com/wp-content/uploads/2020/07/multipass-run-on-mac-05.png" class="attachment-full size-full" alt="" loading="lazy" style="max-width: 100%; height: auto;" srcset="https://www.howtodojo.com/wp-content/uploads/2020/07/multipass-run-on-mac-05.png 732w, https://www.howtodojo.com/wp-content/uploads/2020/07/multipass-run-on-mac-05-640x481.png 640w, https://www.howtodojo.com/wp-content/uploads/2020/07/multipass-run-on-mac-05-359x270.png 359w" sizes="(max-width: 732px) 100vw, 732px" />
</p>
</li>
<li class="schema-how-to-step" id="how-to-step-1593744643779">
<strong class="schema-how-to-step-name">Input Password</strong> <p class="schema-how-to-step-text">
Input your user password since the installer need to do privilege escalation to install Multipass.<br /><img width="555" height="344" src="https://www.howtodojo.com/wp-content/uploads/2020/07/multipass-run-on-mac-06.png" class="attachment-full size-full" alt="" loading="lazy" style="max-width: 100%; height: auto;" srcset="https://www.howtodojo.com/wp-content/uploads/2020/07/multipass-run-on-mac-06.png 555w, https://www.howtodojo.com/wp-content/uploads/2020/07/multipass-run-on-mac-06-436x270.png 436w" sizes="(max-width: 555px) 100vw, 555px" />
</p>
</li>
<li class="schema-how-to-step" id="how-to-step-1593744644576">
<strong class="schema-how-to-step-name">Installation Finished</strong> <p class="schema-how-to-step-text">
Installation finished. Click Close.<br /><img width="732" height="550" src="https://www.howtodojo.com/wp-content/uploads/2020/07/multipass-run-on-mac-07.png" class="attachment-full size-full" alt="" loading="lazy" style="max-width: 100%; height: auto;" srcset="https://www.howtodojo.com/wp-content/uploads/2020/07/multipass-run-on-mac-07.png 732w, https://www.howtodojo.com/wp-content/uploads/2020/07/multipass-run-on-mac-07-640x481.png 640w, https://www.howtodojo.com/wp-content/uploads/2020/07/multipass-run-on-mac-07-359x270.png 359w" sizes="(max-width: 732px) 100vw, 732px" />
</p>
</li>
<li class="schema-how-to-step" id="how-to-step-1593744717912">
<strong class="schema-how-to-step-name">Moving Installer to Trash</strong> <p class="schema-how-to-step-text">
You can click Move To Trash if you don't need the installer anymore or choose keep if you want to share the installer to another computer.<br /><img width="732" height="550" src="https://www.howtodojo.com/wp-content/uploads/2020/07/multipass-run-on-mac-08.png" class="attachment-full size-full" alt="" loading="lazy" style="max-width: 100%; height: auto;" srcset="https://www.howtodojo.com/wp-content/uploads/2020/07/multipass-run-on-mac-08.png 732w, https://www.howtodojo.com/wp-content/uploads/2020/07/multipass-run-on-mac-08-640x481.png 640w, https://www.howtodojo.com/wp-content/uploads/2020/07/multipass-run-on-mac-08-359x270.png 359w" sizes="(max-width: 732px) 100vw, 732px" />
</p>
</li>
Summary
In this tutorial we learn how to install and use multipass on MacOS X. We Can use multipass as alternative to vagrant as local development or testing environment.