How To Install MongoDB 4.4 on Ubuntu 20.04
Categories:
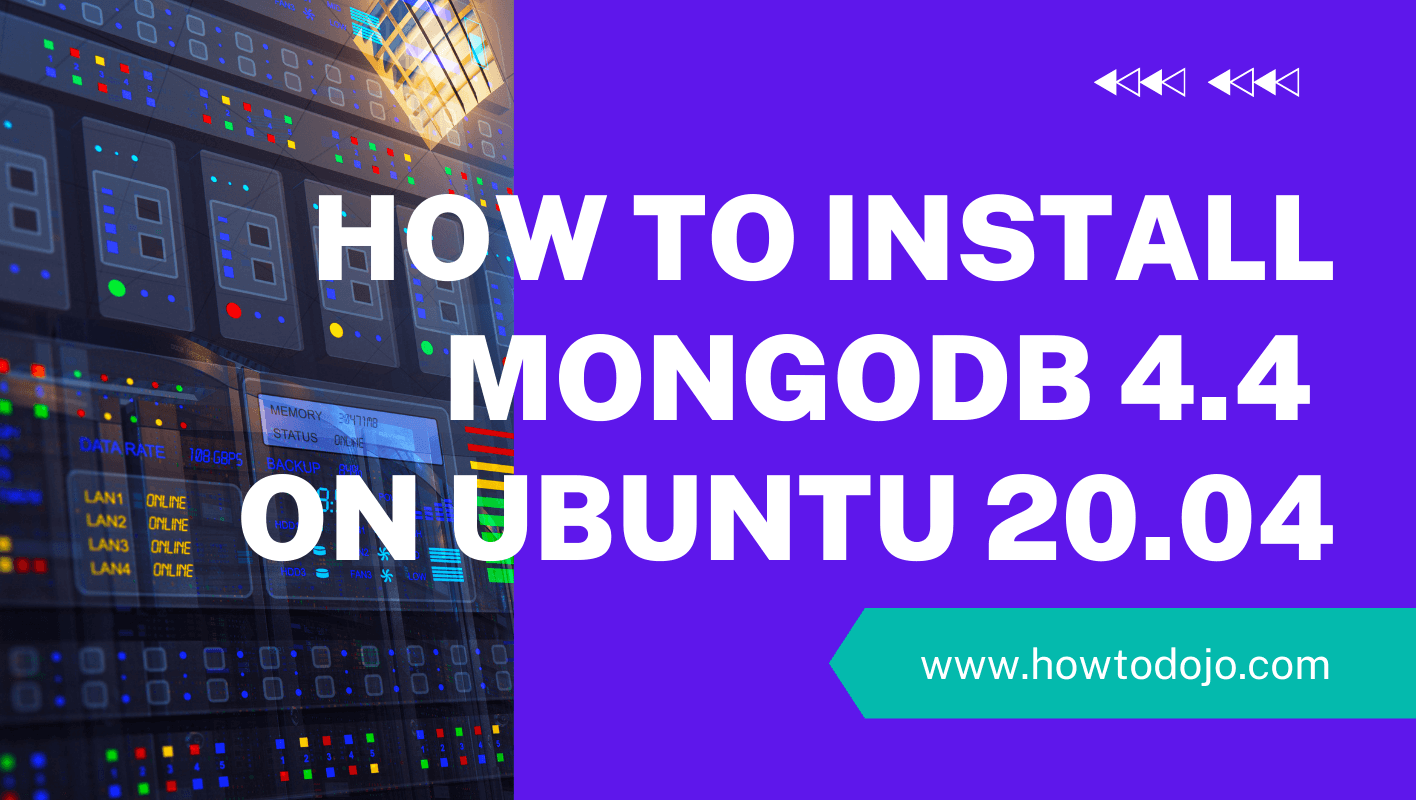
Introduction
In this tutorial, we will learn how to install MongoDB 4.4 on Ubuntu 20.04 LTS (Focal Fossa). We will also learn to configure and secure our MongoDB 4.4 installation
Prerequisites
- Ubuntu 20.04 LTS (Focal Fossa) with sudo access.
Related Tutorials
The tutorial to install MongoDB 4.4 also available for different operating systems below:
- How To Install MongoDB 4.4 on Ubuntu 18.04
- How To Install MongoDB 4.4 on CentOS 8
- How To Install MongoDB 4.4 on CentOS 7
- How To Install MongoDB 4.4 on CentOS 6
- How To Install MongoDB 4.4 on AlmaLinux 8
- How To Install MongoDB 4.4 on Rocky Linux 8
Add MongoDB Public Key
First of all, let’s add the MongoDB public key. This key is used by package management tool like apt to ensure the consistency and authenticity of the package.
wget -qO - https://www.mongodb.org/static/pgp/server-4.4.asc | sudo apt-key add -
The output should be similar to the text below
Create Repository Configuration For Mongodb 4.4
Create new file /etc/apt/sources.list.d/mongodb-org-4.4.list that contain MongoDB 4.4 repository info using the command below.
echo "deb [ arch=amd64 ] https://repo.mongodb.org/apt/ubuntu focal/mongodb-org/4.4 multiverse" | sudo tee /etc/apt/sources.list.d/mongodb-org-4.4.list > /dev/null
Reload apt package database using the command below.
sudo apt-get update
Install MongoDB 4.4 on Ubuntu 20.04
To install the latest stable version of MongoDB 4.4 you can use the command below.
sudo apt-get install mongodb-org
At the time of this writing, the latest stable version of MongoDB 4.4 is 4.4.4.
To install a previous stable version of MongoDB 4.4 you need to specify a version for each package. For example, if you need to install MongoDB 4.4.3 you can use the command below.
sudo apt-get install -y \
mongodb-org=4.4.3 \
mongodb-org-server=4.4.3 \
mongodb-org-shell=4.4.3 \
mongodb-org-mongos=4.4.3 \
mongodb-org-tools=4.4.3
Managing MongoDB Service
After MongoDB Server has been installed, we can check MongoDB service using the command below.
sudo service mongod status
We can also use systemctl command to check status of mongod service.
sudo systemctl status mongod
We will get output similar to below which inform that mongod is not running.
To start MongoDB service we can use command below:
sudo service mongod start
or we can also use systemctl to start MongoDB service
sudo systemctl start mongod
We will see output similar to output below
MongoDB service already started but it’s not enabled by default by seeing this line
Loaded: loaded (/lib/systemd/system/mongod.service; disabled; vendor preset: enabled)
Let’s enable MongoDB service on boot by running
sudo systemctl enable mongodb
Now if we check MongoDB service status we will see that the service is enabled.
Checking MongoDB Service
Beside using service or systemctl command, we can use multiple tools to check status of MongoDB service.
To check where MongoDB service listening to we can use netstat
sudo netstat -naptu | grep 27017
In the command above, we grep MongoDB default port 27017.
As alternative we can also grep mongod application name
sudo netstat -naptu | grep mongod
We can also use ss to do similar check like netstat
ss -at | grep 27017
If we want to know MongoDB process details we can use ps command
ps aux | grep -m1 mongod
We use option -m1 to so we only show the first line of grep since grep will also our grep process that contain mongod word.
top command can be used to see more detailed and real time resource usage of MongoDB process. Use command below to use top but filter only for process run by mongodb user.
top -u mongodb
Create MongoDB root and admin users
MongoDB user management is different compared to RDBMS user management like MySQL or PostgreSQL.
In MongoDB the user is managed per database. If you want to create administrative user you need to create user in admin database.
Connect to MongoDB using mongo client. The command below will make a connection to the admin database.
mongo admin
Use command below to create user root with root role. Don’t forget to change the password.
db.createUser({user:"root", pwd:"changemeplease123123123", roles:[{role:"root", db:"admin"}]})
Generate Random Password Using Command Line
Generate random string for password on command line using command below
uuidgen | sha256sum | awk {'print $1'}
Besides using awk we can also use cut utility to only get the randomly generated password.
uuidgen | sha256sum | cut -d ' ' -f 1
Enabling Authentication on MongoDB 4.4
There are two ways to enable MongoDB authentication, by updating systemd service file or updating mongodb.conf file.
I recommend using the second method since mongodb service file might be overwritten by apt when we upgrade mongodb package.
Updating mongod.service file
Open /lib/systemd/system/mongod.service file.
Find line
ExecStart=/usr/bin/mongod --config /etc/mongod.conf
Replace the line with
ExecStart=/usr/bin/mongod --auth --config /etc/mongod.conf
Reload systemd daemons using command below
sudo systemctl daemon-reload
Restart MongoDB service using command below
sudo systemctl restart mongod
Updating mongodb.conf file
Open /etc/mongodb.conf file
Find line
#security:
Replace it with
security:
authorization: enabled
Restart MongoDB service to enable authentication
sudo service mongod restart
After enabling authentication we can connect using root user that we just created on previous step.
mongo -uadmin admin -p
Uninstall MongoDB 4.4 on Ubuntu 20.04
In this section we’ll learn how to uninstall MongoDB 4.4 from Ubuntu 20.04. Please be really careful when running command on this section.
Before we uninstall MongoDB 4.4 we need to stop MongoDB service first.
sudo service mongodb stop
To uninstall MongoDB 4.4 we can use command below
sudo apt-get purge mongodb-org*
The command above only remove MongoDB packages.
We can run the command below to remove MongoDB 4.4 log directory.
sudo rm -r /var/log/mongodb
To remove MongoDB data directory use command below
WARNING : command below will remove your data and cannot be restored. be very very very careful when you're running command below.
sudo rm -r /var/lib/mongodb
MongoDB 4.4 References
You can find references related to MongoDB 4.4 below
- Manual Page of MongoDB 4.4
- MongoDB 4.4 Release Notes
- FAQ of MongoDB 4.4
- Configuration file options for MongoDB 4.4
- MongoDB 4.4 What’s New (pdf)
Conclusion
In this tutorial, we set up MongoDB 4.4 on Ubuntu 20.04 LTS (Focal Fossa). We also learn how to manage MongoDB 4.4 service, check MongoDB service status using multiple tools, create root user and also enable authentication.
At the end we learned how to uninstall MongoDB 4.4 from Ubuntu 20.04.
Now you can start building your application using MongoDB as a database.